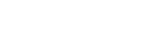Although more than 100 million people use Macs around the world, there always seems to be a never ending stream of little productivity hacks that people don’t know about on their Apple devices.
One vital tool that not everyone knows about (but should) is the snipping tool. Knowing how to use a snipping tool is important to quickly and efficiently share screenshots.
In this article, we’ll tell you exactly how to use a snipping tool. If you deal with a lot of screenshots and pictures, this little “hack” will be invaluable to your productivity.
Let’s jump in!
What is a Snipping Tool?
A snipping tool is software that easily captures any part of your screen to save text, videos, images, and files that you can’t just copy and paste. Although many computers do come with their own screenshot features, they usually have limitations in what they can do.
Even though different apps use different methods, most people can follow the steps we share below to learn how to use snipping tools.
How to Find a Snipping Tool
When looking for a snipping tool, it’s important to first establish the reason you need to use it. They have a huge range of use cases depending on what you’re looking for.
Do you need a simple tool that screenshots parts of your screen? Are you looking for something that automatically saves images to the cloud, so you have less clutter on your desktop? Are you looking for software that works easily with your productivity apps? Or are you looking for something that has screen recording capabilities or mark-up features?
If you just need something simple, there are many free tools on the market. However, if you need things like text extraction, annotations, sharing options, and cloud storage, you’ll need to look at higher-end products.
Once you find one that you like, just go to their website, download it, and follow the instructions to access your new snip it tool.
How to Use a Snipping Tool
After you download your new snipping tool, there should be several different ways you can access your snipping tool.
For example, this macOS snipping tool has several different keyboard shortcuts that you can use for different types of screen captures, including area, windows, entire screens, and more. The quickest way to do this on the keyboard is to click ⇧⌘5. A shortcut will come up with a small menu that gives you plenty of options to choose from, including:
- Capture entire screen
- Capture selected window
- Caption selected portion
- Record entire screen
- Record selected portion
This will also lead to an options button that allows you to choose where the screen grab goes, set a timer, or even if you want your mouse pointer to show up or not.
Depending on what kind of snipping tool you use, there should be some sort of icon on the screen that allows you to access the same or similar menus to the one above. Some even allow you to make custom-shaped screenshots like circles, triangles, or other shapes.
If you select a custom option, simply use your mouse to drag onto the area that you want your snipping tool to capture. Once you let go of the tool, it should capture the shape that you created.
Where Do My Snips Go?
Depending on the tool that you use, your screenshots should either go to your desktop, a specific folder for your software, or to the cloud. You should be able to change the location of where your snips end up by opening the snipping tool menu, hitting “options,” and “save to.”
Sharing My Snips
Once you’ve found where your snip is saved, you can choose what you want to do with them. Several snipping tools have software that allows you to mark up your screen capture with a high level of detail by adding text, drawings, shapes, shadows, frames, blurs, and more.
Once you’re done editing your snips, you can share them with your clients, coworkers, and friends through whatever messaging or email service you use. You can embed them into apps as well by integrating your software with them.
No matter what you do, you’ll be able to access your snip on your desktop or cloud, so feel free to share it wherever.
Pros and Cons of Snipping Tools
Just like any other product, each snipping tool has its pros and cons. No two snipping tools are quite the same, so be sure to do careful research on which one fits your needs best. Here are some pros and cons.
Pros:
- Mastering snipping tools can save time and increase productivity
- Snipping tools make it simple to share information and make collaboration easier
- Mark-up tools can let you easily edit your screenshots to add important information
- Clipping tools are customizable and can capture only the things you want
- Certain apps allow screen recording capabilities, so you can actually talk and walk your clients through the steps
- Integrating with other apps such as Slack, Photoshop, or Gmail makes the process more efficient and smooth
Cons:
- Unless using cloud features that you usually have to pay for, saving screenshots can quickly clutter your desktop and fill storage
- Monthly subscriptions that are typically needed for high-end features like cloud storage and security are another expense for businesses
- Not all tools are compatible on both Windows and Mac
- Clipping tools on computers sometimes have fewer features and don’t work as well as mobile
Start Snipping Your Pictures!
That’s all you need to know about how to use a snipping tool!
Snipping tools are a great productivity and efficiency booster if you’re someone who constantly needs to capture information on your computer.
Finding the right snipping tool can lead to a lot less frustration and a lot more smooth sailing, which means you get more done in the process. Go find a snipping tool that works best for your situation!
For more useful content like this, please be sure to check out the rest of the site.