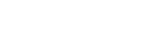If you’re a Mac owner, you will likely want to be able to record things that appear on your screen. The prospect of recording and later editing can seem intimidating to first-time users, but it can actually be done quite easily with the help of online tools.
In fact, there are a range of tools available – both built-in and external programs – to not only help you screen record on Mac, but also to edit, save, and handle other computer-related tasks more easily. Some options will allow you to add audio from various sources, add on-screen text, and save in different formats.
Your choice of tools will largely depend on what type of material you’re recording. While it can add excitement to recordings of games to have audio included, people often want to make these recordings for strategic purposes, to study techniques and use them later. So you may or may not need to include audio. If you’re recording a tutorial, on the other hand, you might want extra editing features such as on-screen cursors, the ability to draw on screen, etc. So read up on the options and decide what’s best for you.
Now, let’s take a look at what some of these Mac features and tools are.

Using the Screenshot and Recording Toolbar
As mentioned above, your Mac comes with its own ways of recording screens. Perhaps the most straightforward way of recording screen Mac is to use the screenshot and recording toolbar. To do this, follow these steps:
- Start by pressing the Command + Shift + 5 keys simultaneously. This will open up the toolbar.
- When you see the toolbar, select “Record Entire Screen” or “Record Selected Portion,” depending on how much of your screen you want to capture. If you only want to record part of your screen, you can select the part you want by dragging your mouse over it.
- Whichever option you use, you can start the recording by pressing “Record” on the toolbar.
- When you’re finished recording, press “Stop” at the end, or Command + Control + Esc to save your recording.
This is the easiest, most straightforward way to record, although it doesn’t allow for any editing once recording is completed and there are limited options for exporting.
Recording using QuickTime Player
You can also perform simple recording functions with your Mac’s QuickTime Player. In using this option, you can record your screen and choose whether or not to include your mouse pointer, cursor, etc in the recording.
To do this, simply go to File > New Screen Recording and open the Screenshot option. Then you just click “Record” to start recording and “Stop” to stop recording.
Although there is a limited amount of editing that you can do with your Mac alone, this option will allow for screen capture Mac without much difficulty.
Recording and editing your screen using a separate program
There are also quite a few downloadable programs – both free and paid – that you can use for screen recording on Mac. Most of these involve a fairly straightforward set of instructions. For example, Movavi’s video making tool allows you to record simply by using the Record Screen Button upon launching the program.
You can also use hotkeys as shortcuts. By pressing ⌥ ⌘ 1, you can pause and resume recording. And by pressing ⌥ ⌘ 2, you can stop recording entirely.
With Movavi’s program, you can also edit out unwanted parts of your recording using the Scissors button. To save your recordings, simply hit the Export button and choose the format you want to save in.
Other paid and free programs involve similar processes. They differ in the level of complexity that they offer for editing, as well as screen recording time, number of users, etc. You can find a list of programs that offer different features for screen saving, editing, and sharing.
How to record screen on Mac with audio, sharing options
There’s also the question of whether you want to include audio in your recordings. If you do, there are certain tools that will allow you to do so easily. For example, CleanShot X will both allow for the incorporation of audio, and also allow you to record in different formats, such as GIF. In addition, you can add your cursor, clicks, or keystrokes as you wish.
If you’re working with a team, you might want the ability to share your recordings as soon as you make them. If you and your colleagues have accounts in a common cloud, there are programs such as Dropshare that will allow for instant sharing among group members.
There are lots of choices available
Depending on your needs, the amount of editing you want to do, and whether or not you are working with a group or individually, you may or may not find it sufficient to record your screen using your Mac’s built-in functions.
If you are working with a group, it’s quite possible that you’ll have more elaborate needs that will require the use of an outside program. You’ll also want to take into consideration the amount of available space you have, and whether saving in a cloud might be more efficient and useful for you and/or your colleagues.